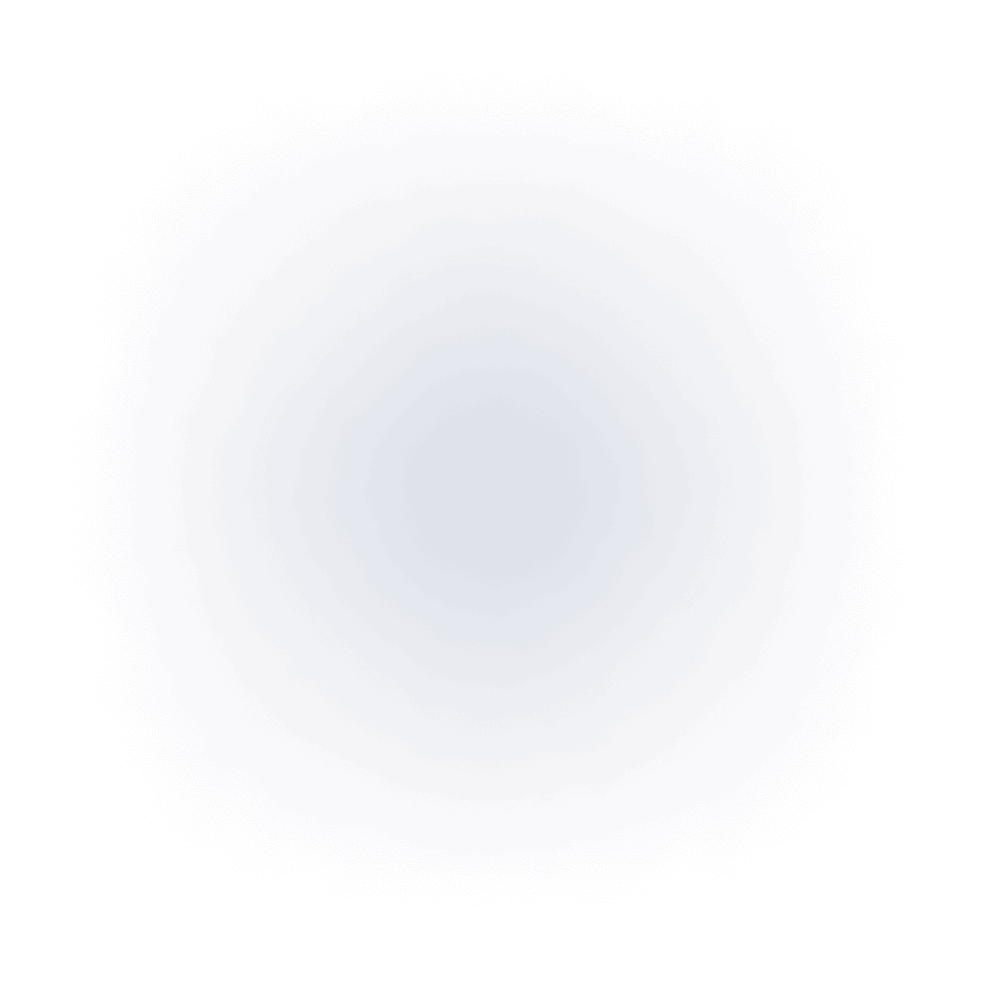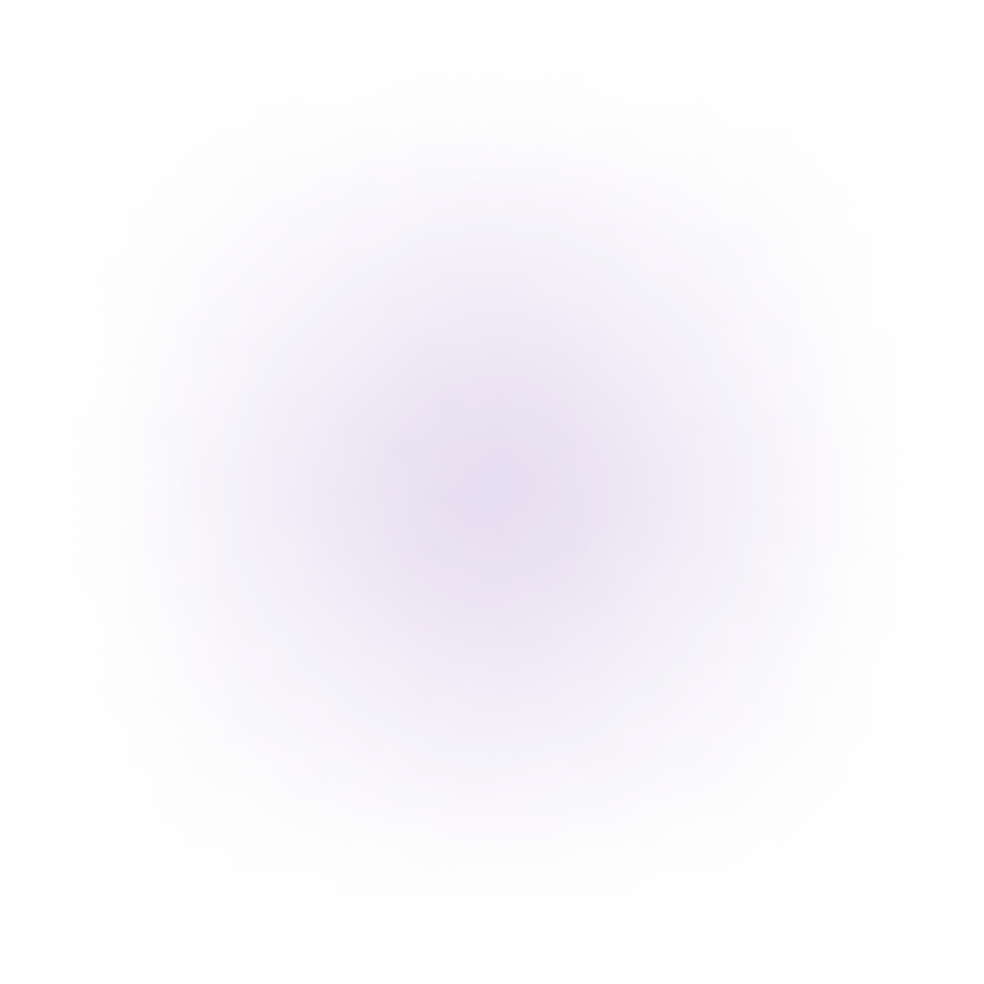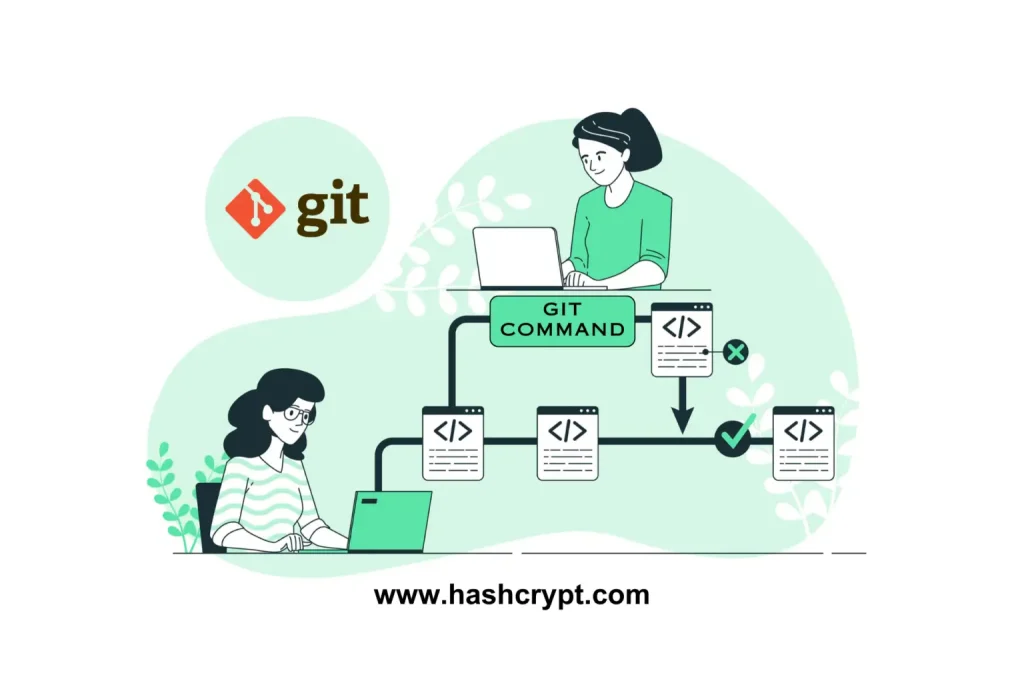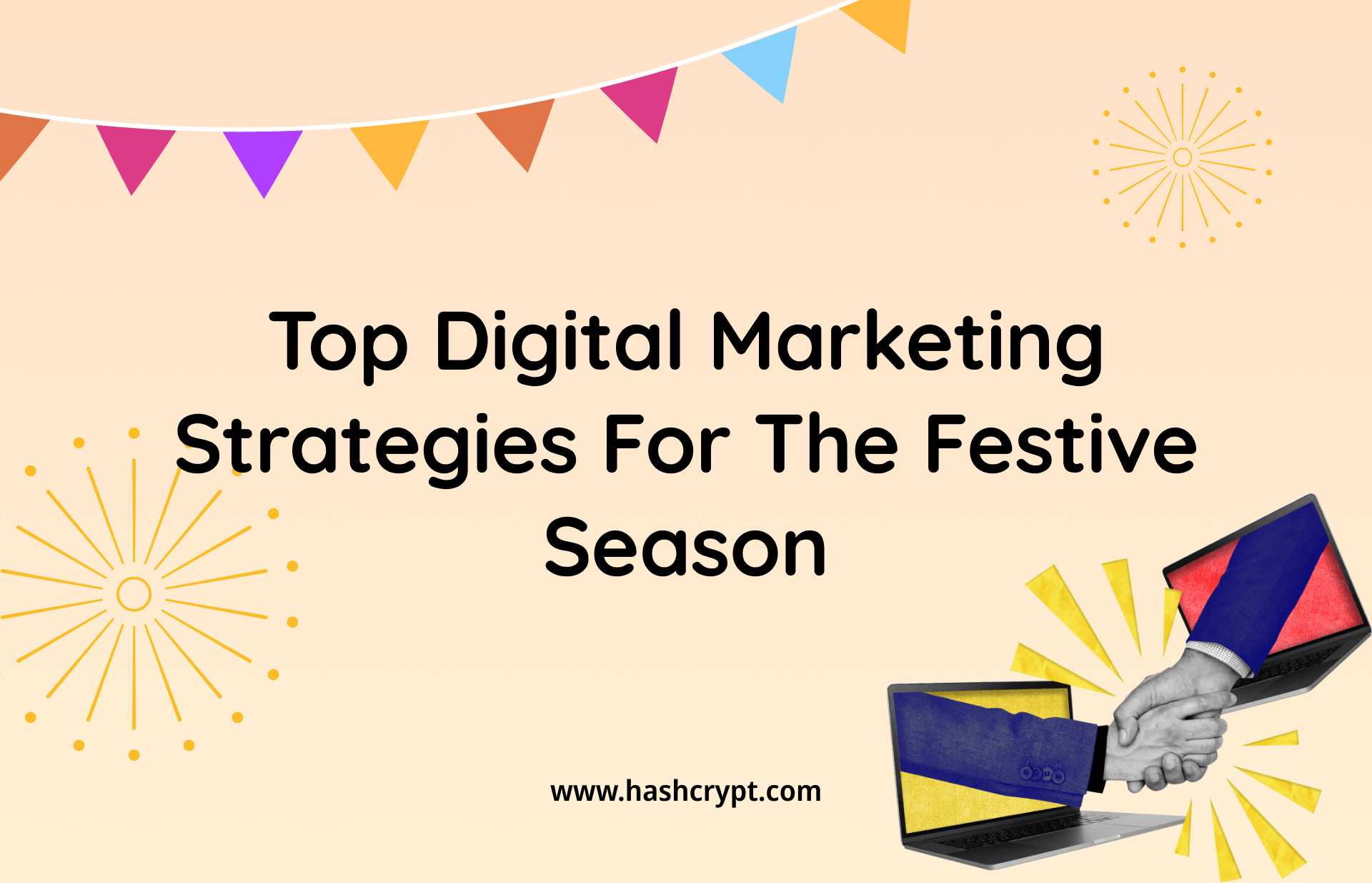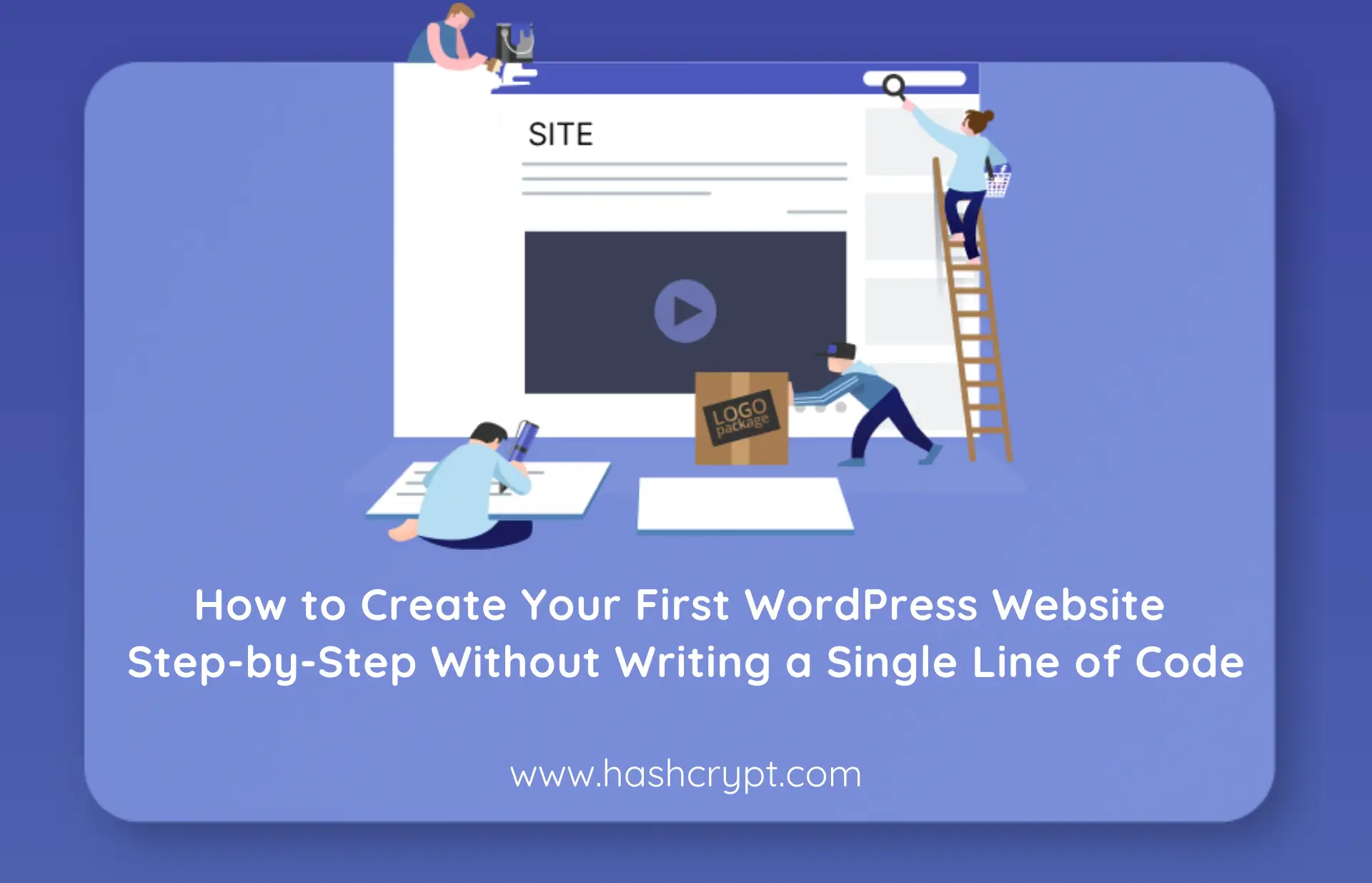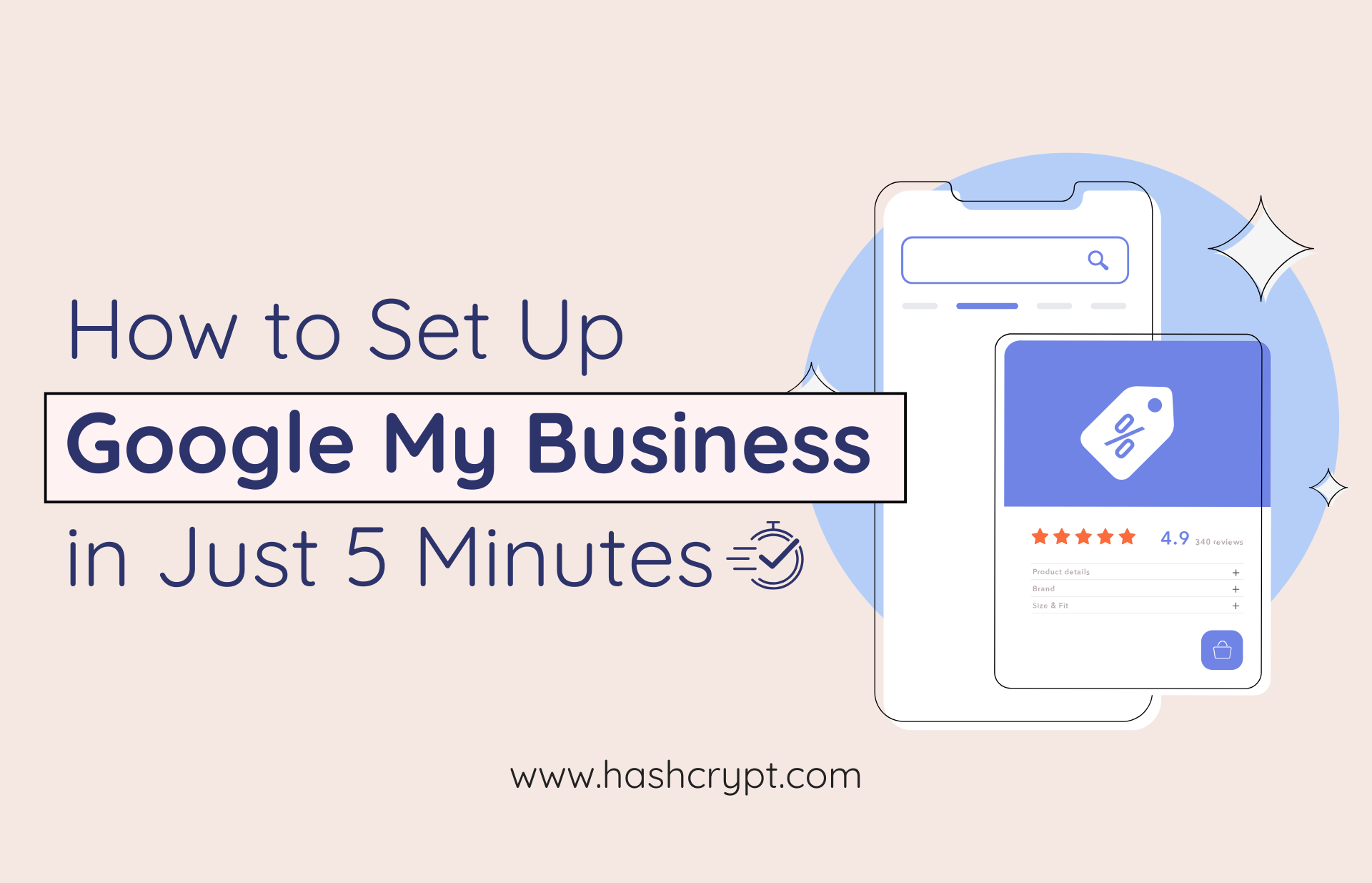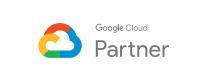Introduction:
Exploring the fundamental Git Workflow and Git commands that are both valuable and commonly employed in Git-centric workflows allows us to delve into the core functionalities of this version control system. These commands serve as essential tools for developers, facilitating seamless collaboration, efficient project management, and effective version control. Let’s embark on a journey to uncover and understand these top Git commands.
What is Git?
Git, developed by Linus Torvalds in 2005, is a distributed version control system that manages and tracks changes in source code during software development. Unlike centralized version control systems, Git stores a complete copy of the project’s history on every developer’s machine, allowing them to work independently and merge changes efficiently.
Key Concepts:
Distributed Version Control:
Git follows a distributed model, allowing each user to have a complete local copy of the repository. This ensures autonomy and flexibility, as users can work offline and commit changes locally before syncing with a central repository.
Snapshots, Not Deltas:
Unlike traditional version control systems, Git doesn’t store files as incremental changes but as snapshots of the project at different points in time. This contributes to Git’s speed and efficiency in managing large codebases.
Branching and Merging:
Git’s robust branching and merging capabilities enable parallel development and experimentation. Developers can create branches to work on features or bug fixes independently, and later merge these changes back into the main codebase.
Staging Area:
The staging area, also known as the “index,” allows users to selectively choose which changes to include in the next commit. This provides fine-grained control over the commit process.
Git Workflow and Git Commands
Git Workflow:
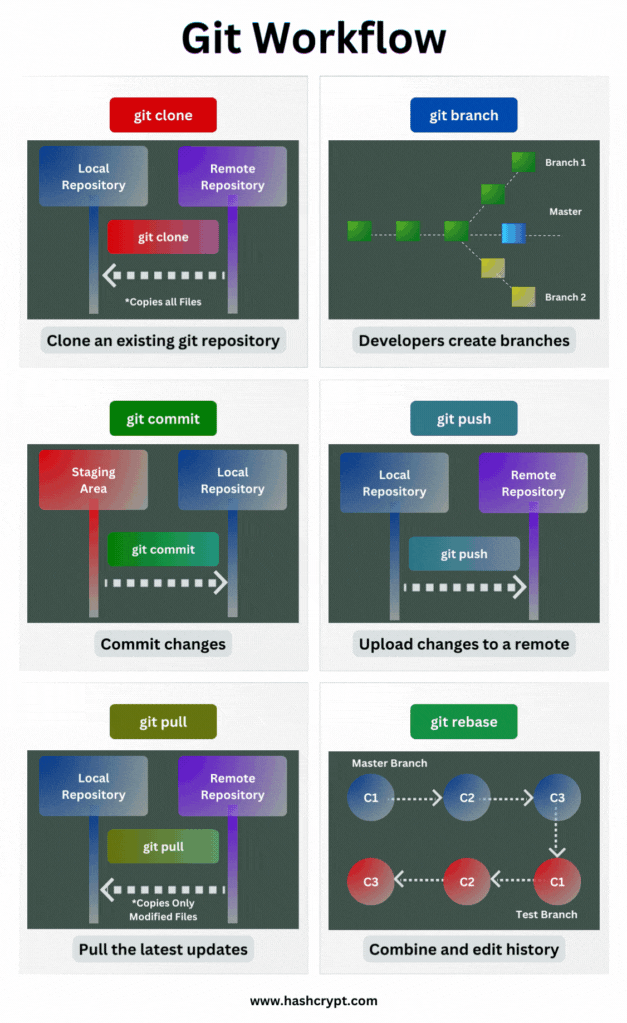
Clone:
To begin working on a project, developers typically clone an existing Git repository. This creates a local copy of the codebase on their machine.
Branch:
Developers create branches to isolate changes and work on specific features or fixes without affecting the main codebase.
Commit:
Commits are snapshots of the project at a particular point in time. Developers commit changes to their local repository.
Push:
Pushing involves sending committed changes from the local repository to a remote repository.
Pull:
To incorporate changes made by others, developers pull the latest updates from the remote repository.
Rebase:
If you prefer a cleaner and more linear history, you can use git rebase. This command incorporates changes from one branch into another by moving or combining a sequence of commits to a new base commit.
You may like to read, GraphQL vs. REST API: Choosing the Right API for Your Web Application
Git Commands
Initializing a Repository
𝚐𝚒𝚝 𝚒𝚗𝚒𝚝 – Kickstarting a New Git Repository
When initiating a new Git repository with 𝚐𝚒𝚝 𝚒𝚗𝚒𝚝, Git creates a hidden directory named .𝚐𝚒𝚝 in the project root. This directory houses the configuration files, object database, and reference files necessary for version control. It essentially transforms a regular directory into a Git repository.
Executing 𝚐𝚒𝚝 𝚒𝚗𝚒𝚝 initializes an empty repository, setting up the essential infrastructure to start tracking changes. Developers can then add, commit, and manage project history with Git.
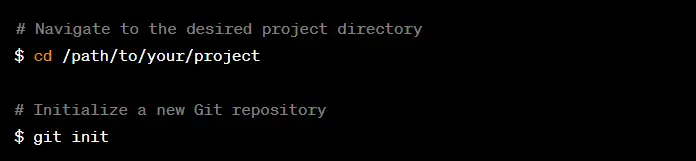
𝚐𝚒𝚝 𝚌𝚕𝚘𝚗𝚎 [𝚞𝚛𝚕] – Duplicating a Repository
Cloning a repository using 𝚐𝚒𝚝 𝚌𝚕𝚘𝚗𝚎 fetches the entire project, including its history and files, creating a duplicate in a new directory. This is a fundamental operation for collaborative development, enabling contributors to work on the same codebase.
Using 𝚐𝚒𝚝 𝚌𝚕𝚘𝚗𝚎 [𝚞𝚛𝚕] not only copies the latest snapshot of the repository but also establishes a connection to the original repository. This connection allows for easy collaboration and fetching of updates.

Basic Snapshotting
𝚐𝚒𝚝 𝚜𝚝𝚊𝚝𝚞𝚜 – Displaying Tree Status
The 𝚐𝚒𝚝 𝚜𝚝𝚊𝚝𝚞𝚜 command provides a snapshot of the current state of the working directory. It highlights untracked files, modifications, and staged changes, offering developers insight into what needs attention.
Executing 𝚐𝚒𝚝 𝚜𝚝𝚊𝚝𝚞𝚜 triggers a comparison between the working directory and the Git repository. This command is crucial for maintaining awareness of the project’s status and determining the next steps in the development workflow.

𝚐𝚒𝚝 𝚊𝚍𝚍 [𝚏𝚒𝚕𝚎] and 𝚐𝚒𝚝 𝚊𝚍𝚍. – Preparing for Commit
Staging changes for commit is a two-step process. 𝚐𝚒𝚝 𝚊𝚍𝚍 [𝚏𝚒𝚕𝚎] prepares a specific file for the next commit, while 𝚐𝚒𝚝 𝚊𝚍𝚍. stages all current changes in the working directory.
Staging with 𝚐𝚒𝚝 𝚊𝚍𝚍 is about selecting changes to be included in the next commit. Files are added to the staging area, acting as a snapshot of what will be recorded in the commit.

𝚐𝚒𝚝 𝚌𝚘𝚖𝚖𝚒𝚝 -𝚖 “[𝚖𝚎𝚜𝚜𝚊𝚐𝚎]” – Snapshot with a Narrative
A commit in Git represents a snapshot of the project’s state at a specific point in time. 𝚐𝚒𝚝 𝚌𝚘𝚖𝚖𝚒𝚝 -𝚖 “[𝚖𝚎𝚜𝚜𝚊𝚐𝚎]” captures these changes along with a descriptive message, creating a record in the project’s history.
The -𝚖 flag allows developers to include a concise message with the commit. This message is vital for communicating the purpose of the commit to collaborators and future developers.

Branching and Merging
𝚐𝚒𝚝 𝚋𝚛𝚊𝚗𝚌𝚑 – Navigating and Managing Branches
Branches in Git enable parallel development and experimentation. 𝚐𝚒𝚝 𝚋𝚛𝚊𝚗𝚌𝚑 provides a list of existing branches, allowing developers to navigate between them and create new ones.
Executing the 𝚐𝚒𝚝 𝚋𝚛𝚊𝚗𝚌𝚑 alone displays a list of branches, with the current branch highlighted. Developers can use additional options to create, delete, or rename branches, providing flexibility in project management.
![blogs_git checkout [branch-name]-6](https://hashcrypt.com/wp-content/uploads/2024/06/blogs_git-checkout-branch-name-6.webp)
𝚐𝚒𝚝 𝚌𝚑𝚎𝚌𝚔𝚘𝚞𝚝 [𝚋𝚛𝚊𝚗𝚌𝚑-𝚗𝚊𝚖𝚎] and 𝚐𝚒𝚝 𝚌𝚑𝚎𝚌𝚔𝚘𝚞𝚝 -𝚋 [𝚋𝚛𝚊𝚗𝚌𝚑-𝚗𝚊𝚖𝚎] – Switching and Creating Branches
𝚐𝚒𝚝 𝚌𝚑𝚎𝚌𝚔𝚘𝚞𝚝 [𝚋𝚛𝚊𝚗𝚌𝚑-𝚗𝚊𝚖𝚎] allows developers to switch between branches, while 𝚐𝚒𝚝 𝚌𝚑𝚎𝚌𝚔𝚘𝚞𝚝 -𝚋 [𝚋𝚛𝚊𝚗𝚌𝚑-𝚗𝚊𝚖𝚎] combines branch creation and switching into a single command.
When using 𝚐𝚒𝚝 𝚌𝚑𝚎𝚌𝚔𝚘𝚞𝚝, Git updates the working directory to reflect the selected branch’s state. The -𝚋 flag creates a new branch before switching to it, streamlining the process.

𝚐𝚒𝚝 𝚖𝚎𝚛𝚐𝚎 [𝚋𝚛𝚊𝚗𝚌𝚑] – Merging Branches
Branch merging is a pivotal aspect of collaboration. 𝚐𝚒𝚝 𝚖𝚎𝚛𝚐𝚎 [𝚋𝚛𝚊𝚗𝚌𝚑] combines the changes from a specific branch into the current branch, creating a unified history.
Git attempts to automatically merge changes, but conflicts may arise. Resolving conflicts involves manual intervention to ensure a seamless integration of changes from different branches.

𝚐𝚒𝚝 𝚛𝚎𝚋𝚊𝚜𝚎 [𝚋𝚛𝚊𝚗𝚌𝚑]
For a cleaner and linear project history, git rebase fuses a branch’s history into the present, rewriting the commit history.

Sharing and Updating Projects
𝚐𝚒𝚝 𝚙𝚞𝚜𝚑 [𝚛𝚎𝚖𝚘𝚝𝚎] [𝚋𝚛𝚊𝚗𝚌𝚑] – Sending Local Changes to Remote
Collaborative development involves sharing local changes with a remote repository. 𝚐𝚒𝚝 𝚙𝚞𝚜𝚑 [𝚛𝚎𝚖𝚘𝚝𝚎] [𝚋𝚛𝚊𝚗𝚌𝚑] uploads the local branch to the specified remote repository.
This command not only updates the remote repository but also informs collaborators about the changes. Developers should ensure they have the latest changes from the remote before pushing to avoid conflicts.

𝚐𝚒𝚝 𝚏𝚎𝚝𝚌𝚑 [𝚛𝚎𝚖𝚘𝚝𝚎] – Downloading Changes from Remote
Fetching changes from a remote repository without integrating them into the current branch is achieved with 𝚐𝚒𝚝 𝚏𝚎𝚝𝚌𝚑 [𝚛𝚎𝚖𝚘𝚝𝚎]. It retrieves the latest changes but leaves the working directory unaltered.
Useful for monitoring remote developments, 𝚐𝚒𝚝 𝚏𝚎𝚝𝚌𝚑 allows developers to review changes before deciding to merge or pull updates into their local branch.

𝚐𝚒𝚝 𝚙𝚞𝚕𝚕 [𝚛𝚎𝚖𝚘𝚝𝚎] [𝚋𝚛𝚊𝚗𝚌𝚑] – Downloading and Integrating Changes
To download changes from a remote repository and integrate them into the current branch, use 𝚐𝚒𝚝 𝚙𝚞𝚕𝚕 [𝚛𝚎𝚖𝚘𝚝𝚎] [𝚋𝚛𝚊𝚗𝚌𝚑]. It combines the 𝚐𝚒𝚝 𝚏𝚎𝚝𝚌𝚑 and 𝚐𝚒𝚝 𝚖𝚎𝚛𝚐𝚎 operations in one step.
𝚐𝚒𝚝 𝚙𝚞𝚕𝚕 simplifies the process of updating the local branch with the latest changes from the remote, streamlining collaboration and ensuring a synchronized codebase.

Inspection and Comparison
𝚐𝚒𝚝 𝚕𝚘𝚐 – Reviewing Commit History
𝚐𝚒𝚝 𝚕𝚘𝚐 displays a chronological list of commits, providing a comprehensive view of the project’s commit history. It includes details such as commit IDs, authors, timestamps, and commit messages.
Navigating through the commit history helps developers understand how the project has evolved. Various options and filters can customize the 𝚐𝚒𝚝 𝚕𝚘𝚐 output for specific insights.

𝚐𝚒𝚝 𝚕𝚘𝚐 –𝚜𝚞𝚖𝚖𝚊𝚛𝚢 – Detailed Commit History
The –𝚜𝚞𝚖𝚖𝚊𝚛𝚢 option enhances 𝚐𝚒𝚝 𝚕𝚘𝚐 by displaying a detailed summary of changes for each commit. This includes information about added, modified, and deleted files.
For a more granular understanding of commit changes, 𝚐𝚒𝚝 𝚕𝚘𝚐 –𝚜𝚞𝚖𝚖𝚊𝚛𝚢 provides a comprehensive overview, helping developers track modifications to specific files over the project’s history.

𝚐𝚒𝚝 𝚍𝚒𝚏𝚏 [𝚏𝚒𝚛𝚜𝚝-𝚋𝚛𝚊𝚗𝚌𝚑]…[𝚜𝚎𝚌𝚘𝚗𝚍-𝚋𝚛𝚊𝚗𝚌𝚑] – Comparing Changes
𝚐𝚒𝚝 𝚍𝚒𝚏𝚏 allows developers to compare changes between branches. By specifying the branches to compare, developers gain insights into the differences in code, facilitating effective collaboration.
Understanding the differences in code between branches helps in identifying conflicting changes and resolving merge conflicts. The 𝚐𝚒𝚝 𝚍𝚒𝚏𝚏 command provides a detailed output of added, modified, and deleted lines.

𝚐𝚒𝚝 𝚜𝚑𝚘𝚠 [𝚌𝚘𝚖𝚖𝚒𝚝] – Examining Objects
𝚐𝚒𝚝 𝚜𝚑𝚘𝚠 is a versatile command that can be used to examine various types of objects in the Git repository. When applied to a commit, it provides details about the commit, including changes made.
By specifying a commit ID, 𝚐𝚒𝚝 𝚜𝚑𝚘𝚠 reveals the commit’s metadata, changes, and the commit message. This is valuable for reviewing specific commits and understanding the evolution of the codebase.

Stashing and Cleaning
𝚐𝚒𝚝 𝚜𝚝𝚊𝚜𝚑 – Safeguard Your Uncommitted Changes
𝚐𝚒𝚝 𝚜𝚝𝚊𝚜𝚑 allows you to save your local changes without committing them. This is useful when you need to switch branches or perform other operations without committing to unfinished work.
When you run 𝚐𝚒𝚝 𝚜𝚝𝚊𝚜𝚑, Git saves your changes and reverts your working directory to the last commit. You can later apply or drop the stashed changes as needed.

𝚐𝚒𝚝 𝚜𝚝𝚊𝚜𝚑 𝚙𝚘𝚙 – Reapply Stashed Changes
After stashing changes, 𝚐𝚒𝚝 𝚜𝚝𝚊𝚜𝚑 𝚙𝚘𝚙 is used to reapply the most recent stash and remove it from the stash list.
Running 𝚐𝚒𝚝 𝚜𝚝𝚊𝚜𝚑 𝚙𝚘𝚙 reapplies the last stashed changes and removes them from the stash list, leaving your working directory with the reapplied changes.

𝚐𝚒𝚝 𝚜𝚝𝚊𝚜𝚑 𝚕𝚒𝚜𝚝 – Overview of All Stored Stashes
𝚐𝚒𝚝 𝚜𝚝𝚊𝚜𝚑 𝚕𝚒𝚜𝚝 provides a comprehensive view of all stashes, allowing you to see which stashes are available for reuse or removal.
Executing 𝚐𝚒𝚝 𝚜𝚝𝚊𝚜𝚑 𝚕𝚒𝚜𝚝 displays a list of stashes, each with a unique identifier. You can choose a specific stash to apply or drop based on its identifier.

𝚐𝚒𝚝 𝚌𝚕𝚎𝚊𝚗 -𝚏 – Purge Untracked Files
𝚐𝚒𝚝 𝚌𝚕𝚎𝚊𝚗 -𝚏 removes untracked files from your working directory. This is useful for cleaning up files that are not being tracked by Git.
Running 𝚐𝚒𝚝 𝚌𝚕𝚎𝚊𝚗 -𝚏 deletes untracked files, providing a clean working directory. Be cautious, as this operation is irreversible and permanently deletes untracked files.

Debugging and Reverting
𝚐𝚒𝚝 𝚋𝚒𝚜𝚎𝚌𝚝 – Pinpoint the Commit that Introduced a Bug
𝚐𝚒𝚝 𝚋𝚒𝚜𝚎𝚌𝚝 is a binary search tool to find the commit that introduced a bug by narrowing down the range of possible culprits.
By marking good and bad commits during the bisect process, Git automatically navigates through the commit history to pinpoint the exact commit where the bug was introduced.

𝚐𝚒𝚝 𝚋𝚕𝚊𝚖𝚎 [𝚏𝚒𝚕𝚎] – Identify Changes in a File
𝚐𝚒𝚝 𝚋𝚕𝚊𝚖𝚎 [𝚏𝚒𝚕𝚎] annotates each line in a file with the commit information, helping you identify who changed what and when.
Executing 𝚐𝚒𝚝 𝚋𝚕𝚊𝚖𝚎 [𝚏𝚒𝚕𝚎] displays the commit hash, author, and timestamp for each line in the specified file, offering a detailed history of changes.

Advanced Tools
𝚐𝚒𝚝 𝚛𝚎𝚜𝚝𝚘𝚛𝚎 [𝚏𝚒𝚕𝚎] – Withdraw a Staged File
𝚐𝚒𝚝 𝚛𝚎𝚜𝚝𝚘𝚛𝚎 [𝚏𝚒𝚕𝚎] is used to withdraw a staged file while keeping the changes in your working directory.
Running 𝚐𝚒𝚝 𝚛𝚎𝚜𝚝𝚘𝚛𝚎 [𝚏𝚒𝚕𝚎] reverts the changes staged for the specified file, but the modifications remain in your working directory.

𝚐𝚒𝚝 𝚛𝚎𝚟𝚎𝚛𝚝 [𝚌𝚘𝚖𝚖𝚒𝚝] – Revert to a Previous Commit
𝚐𝚒𝚝 𝚛𝚎𝚟𝚎𝚛𝚝 [𝚌𝚘𝚖𝚖𝚒𝚝] creates a new commit that undoes the changes made in a specific commit, effectively reverting the codebase.
Executing 𝚐𝚒𝚝 𝚛𝚎𝚟𝚎𝚛𝚝 [𝚌𝚘𝚖𝚖𝚒𝚝] generates a new commit that undoes the changes introduced in the specified commit, allowing for the safe reversal of unwanted modifications.

𝚐𝚒𝚝 𝚛𝚎𝚜𝚎𝚝 –𝚑𝚊𝚛𝚍 [𝚌𝚘𝚖𝚖𝚒𝚝] – Discard Changes up to a Commit
𝚐𝚒𝚝 𝚛𝚎𝚜𝚎𝚝 –𝚑𝚊𝚛𝚍 [𝚌𝚘𝚖𝚖𝚒𝚝] discards all changes made after a specified commit, reverting the entire codebase to the state of the selected commit.
Running 𝚐𝚒𝚝 𝚛𝚎𝚜𝚎𝚝 –𝚑𝚊𝚛𝚍 [𝚌𝚘𝚖𝚖𝚒𝚝] forcefully resets the branch to the specified commit, discarding all changes made after that point. This operation is irreversible.

Tagging for Milestones
𝚐𝚒𝚝 𝚝𝚊𝚐 [𝚌𝚘𝚖𝚖𝚒𝚝𝙸𝙳] – Label Important Points in History
𝚐𝚒𝚝 𝚝𝚊𝚐 is used to label specific commits as important points in your commit history, such as version releases or milestones.
Executing 𝚐𝚒𝚝 𝚝𝚊𝚐 [𝚌𝚘𝚖𝚖𝚒𝚝𝙸𝙳] creates a tag for the specified commit, providing a convenient way to reference and identify significant points in the project’s history.

Synchronization & Remote Repositories
𝚐𝚒𝚝 𝚛𝚎𝚖𝚘𝚝𝚎 𝚊𝚍𝚍 [𝚊𝚕𝚒𝚊𝚜] [𝚞𝚛𝚕] – Connect a Remote Repository
𝚐𝚒𝚝 𝚛𝚎𝚖𝚘𝚝𝚎 𝚊𝚍𝚍 [𝚊𝚕𝚒𝚊𝚜] [𝚞𝚛𝚕] associates a remote repository with a local alias, simplifying the process of fetching and pushing changes to and from the remote.
Running 𝚐𝚒𝚝 𝚛𝚎𝚖𝚘𝚝𝚎 𝚊𝚍𝚍 [𝚊𝚕𝚒𝚊𝚜] [𝚞𝚛𝚕] establishes a connection to a remote repository, allowing you to refer to it using the specified alias in future Git commands.

𝚐𝚒𝚝 𝚏𝚎𝚝𝚌𝚑 [𝚛𝚎𝚖𝚘𝚝𝚎] – Pull Down Changes from a Remote
𝚐𝚒𝚝 𝚏𝚎𝚝𝚌𝚑 [𝚛𝚎𝚖𝚘𝚝𝚎] downloads changes from a remote repository without integrating them into the local working directory, allowing you to review changes before merging.
Executing 𝚐𝚒𝚝 𝚏𝚎𝚝𝚌𝚑 [𝚛𝚎𝚖𝚘𝚝𝚎] retrieves the latest changes from the specified remote repository, updating remote-tracking branches in your local repository.

𝚐𝚒𝚝 𝚙𝚞𝚜𝚑 [𝚛𝚎𝚖𝚘𝚝𝚎] [𝚋𝚛𝚊𝚗𝚌𝚑] – Share Your Commits with the Remote
𝚐𝚒𝚝 𝚙𝚞𝚜𝚑 [𝚛𝚎𝚖𝚘𝚝𝚎] [𝚋𝚛𝚊𝚗𝚌𝚑] uploads your local branch commits to the specified remote repository, making your changes available to collaborators.
Running 𝚐𝚒𝚝 𝚙𝚞𝚜𝚑 [𝚛𝚎𝚖𝚘𝚝𝚎] [𝚋𝚛𝚊𝚗𝚌𝚑] updates the specified remote branch with your local commits, allowing other developers to access and merge your changes.

𝚐𝚒𝚝 𝚙𝚞𝚕𝚕 – Sync and Merge Updates from the Remote Branch
𝚐𝚒𝚝 𝚙𝚞𝚕𝚕 combines the git fetch and git merge operations, downloading changes from a remote branch and automatically merging them into the local branch.
Executing 𝚐𝚒𝚝 𝚙𝚞𝚕𝚕 fetches changes from the remote repository and merges them into the local branch, ensuring your working directory stays synchronized with the remote branch.

In Conclusion,
Gaining mastery in utilizing Git Workflow and Git commands is crucial, especially for frequent Git users. Many of these commonly used Git commands are designed for ease of use and comprehension, making the process more accessible for users at varying levels of expertise. Comment on which commands you find yourself using often in your everyday coding life!